Want to know whether your website/blog is doing well?
 Whether those posts you work so hard on are attracting traffic, and where that traffic is actually coming from?
Whether those posts you work so hard on are attracting traffic, and where that traffic is actually coming from?
Whether your last marketing campaign was a smashing success or an unfortunate bomb?
Because if you don’t know whether what you’re doing is working, you’re basically running around blind. And that means you could be wasting valuable time and energy on stuff that just plain ain’t moving the needle.
There’s great news, though…
If you install Google Analytics on your website/blog, you’ll never have to wonder how your website/blog is doing again.
Why Every Website Needs Google Analytics
Google Analytics is what replaces “I think this works” with “I know this works.”
It tells you where your visitors come from, which posts they just can’t get enough of, and, well … almost anything else you can think of.
Seriously, Google Analytics is like your own personal spy agency for your website.
But here’s the thing:
Google Analytics can only do those things if you can actually get it installed on your WordPress blog.
And that’s why I’m here to lend a helping hand.
How to Make Google Analytics Friends with WordPress
Installing Google Analytics is actually quite easy, even if you’re not a tech-head. Honestly, you can have it installed in five minutes or less.
Basically, there are two distinct parts to this process:
Part 1: You need to create a Google Analytics account and add your website to Google Analytics. All of this happens inside the Google Analytics interface. You won’t lay a finger on your site.
Part 2: You need to add the tracking code that Google Analytics gives you to your WordPress site. This is the part that trips a ton of beginners up. No worries, though. We’ll get through it together.
I’ll give you detailed step-by-step instructions for each of these processes below.
Ready? Let’s go …
Part 1: Creating Your Google Analytics Account
Alrighty, the first step in your journey to the goodness of Google Analytics is to actually create your Google Analytics account.
For this, I’m going to assume that you already have a regular ‘ole Google account because, well … you’re on the Internet. If not, you can always create one right now.
To get started with Google Analytics, head here. If you’re not already logged in to your Google account, Google will prompt you to sign in. If you are logged in, you’ll see a signup wizard right away.
Go ahead and click that big Sign up button on the right:
Next up, you’ll need to add details about your website. Here’s what you’ll need to enter in the Setting up your account section:
- Account Name — This is just for internal organization. You can enter whatever you want. In my analytics account, I put “Personal Projects” in this box.
- Website Name — Again, this is for internal organization. Just enter the name of your website in plain words. For example, “Smart Blogger.”
- Website URL — Paste in your website’s URL. The only tricky thing here is to make sure that you choose either http:// or https:// from the drop-down, depending on whether or not you’ve enabled SSL. Just look at the beginning of your URL to figure out which applies to your site.
- Industry Category — This is optional. Google uses it to help provide tailored reports for your industry. If you don’t see a category that perfectly fits your website, feel free to leave it blank. It’s really not worth stressing over.
Reporting Time Zone — Most of the time, you’ll want to set this to your own time zone. But if your target audience has a radically different time zone from your own, it can be helpful to choose the time zone where most of your audience lives so that your analytics sync with their daily life.
Once you’ve knocked that out, scroll down to the Data Sharing Settings options. There are no right or wrong answers here — it just depends on your penchant for privacy.
I’m a grouch on the topic, so I always uncheck every single box. But you can feel free to check and/or uncheck according to your own preferences. And once you’re done deciding how much data to fork over to Google, scroll to the bottom and click that nice blue Get Tracking ID button:
You’re almost there, but first, Google wants you to read their lengthy Terms of Service Agreement which, let’s be honest, you probably won’t read (I know I didn’t!).
Once you accept their terms of service, Google will dump you straight into the Google Analytics interface:
Part 2: How to Add the Google Analytics Tracking Code to WordPress
Sara’s Tip: If you’re using All In One SEO Pack you can add it there.
OR add the Google Analytics tracking code to your WordPress site by adding the Google Analytics Dashboard for WP plugin (GADWP), which helps you both install the tracking code and view analytics reports inside your WordPress dashboard.
Thanks Colin Newcomer for your Wisdom
Now that you have Google Analytics see this Quick-Start Guide!

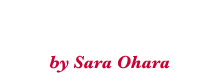

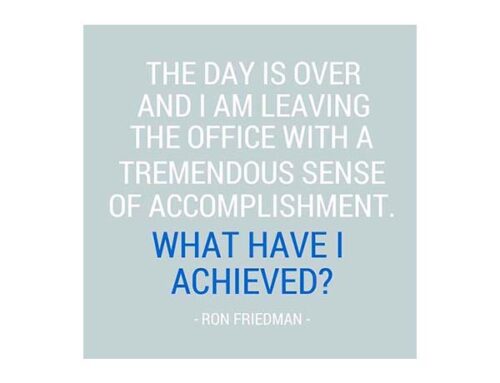

[…] Okay, so you’ve installed Google Analytics. Now what? (See How to Add Google Analytics to WordPress in 5 Minutes or Less if you haven’t…) […]